
依照慣例Adobe會在每年10月中到11初之間,推出新版本;即便疫情讓各行業都大幅震盪,版本還是如期推出,除了期待中的「取代天空」還加上了聰明的一塌糊塗的「Neural Filters」雖說很多濾鏡還在測試中,但不失為2021的代表性功能。現在我就把這些新功能列出來,當然,還是依據楊比比的方式,同學肯定能看懂!
1. 天空取代 Sky Replacement
指令位置:編輯 – 天空取代
天空取代是這次改版最受期待的功能,但我還是喜歡老天爺那種陰晴不定的性格,時而偶雨、時而濃霧;也就是這種常常敲烏龜的狀態,讓攝影更有趣、更多變,今天我不加入個人情緒,單純討論功能,一起來看看天空取代的操作程序。
Step A
- 曝光色調都不用處理,由Camera Raw以智慧型物件進入Photoshop
- 功能表「編輯」
- 執行「天空取代」指令

小提醒:點擊 畫面右方 ≫ 可以展開圖片
Step B
- 單響「素材」選單
- 挑選Photoshop內建素材(單響下方「+」可以使用自己的素材)
- 使用「移動工具」
- 可以到編輯區中移動天空置入的位置
- 展開「天空調整」可以控制天空的「亮度」與「色調」
- 展開「前景調整」可以控制天空與地景接合處的「光源與顏色」
- 天空取代的結果放置在新圖層中
- 記得勾選「預視」
- 單響「確定」按鈕

Step C
- 群組中「天空」圖層放置天空素材,可以單響「天空」圖層縮圖,執行任意變形,調整天空的大小與位置。
- 前景光源圖層:以灰階圖片控制天空與地景接合處的曝光,同學可以在這個圖層中使用黑白筆刷控制接合處,並改變「圖層混合模式」與「不透明度」。
- 前景色圖層: 控制地景的明暗,雙響「曲線」調整圖層縮圖,就可以開啟「內容」面板。
- 內容面板中調整曲線,可以控制地景明暗。

天空取代是個不可以逆的指令(什麼是「不可逆」?)套用了就不能回頭更換素材,只能整組刪除,從頭再來;不想從頭來的同學,請認真觀察天空取代群組內容,了解圖層結構,就能直接修改圖層內的圖片,或是透過圖層混合模式改變天空與地景結合後的效果。
最後,想跟大家分享兩件事,首先,套用素材要以「合適」為主,不是每一個地景都能套上火燒雲,千萬別任性。另外,有時間多收集一些素材,最近FB上的照片,天空都長一個樣(哈哈)多準備一些準沒錯!
2. Neural Filters
指令位置:濾鏡 – Neural Filters
Neural Filters屬於綜合濾鏡,人像、美術、變形,方方面面套進各種智慧驅動程序(你喜歡嗎?微調可以,幅度不能太大)這次開放的濾鏡有8組,操作方式很簡單,參數名稱也很直覺,拉拉滑桿就能看出效果。
操作重點:
- 第一次執行,要先下載濾鏡
- 進入濾鏡視窗後,要記得開啟濾鏡,不要乾等
- 濾鏡都在雲端執行,速度會慢一點,要有耐心
- 進入濾鏡狀態視窗不能放大縮小
2.1 精選濾鏡:皮膚平滑化 Skin smoothing
操作程序:
- 單響「精選濾鏡」(第一次使用必須先下載)
- 單響開關開啟濾鏡(不是人像照片不能啟用)
- 拖曳滑桿調整參數
- 不滿意可以單響「重設」
- 單響按鈕可以「開啟/關閉」濾鏡
- 建議使用「重複圖層已遮罩」
- 重複圖層已遮罩(新增一個包含遮色片的圖層)
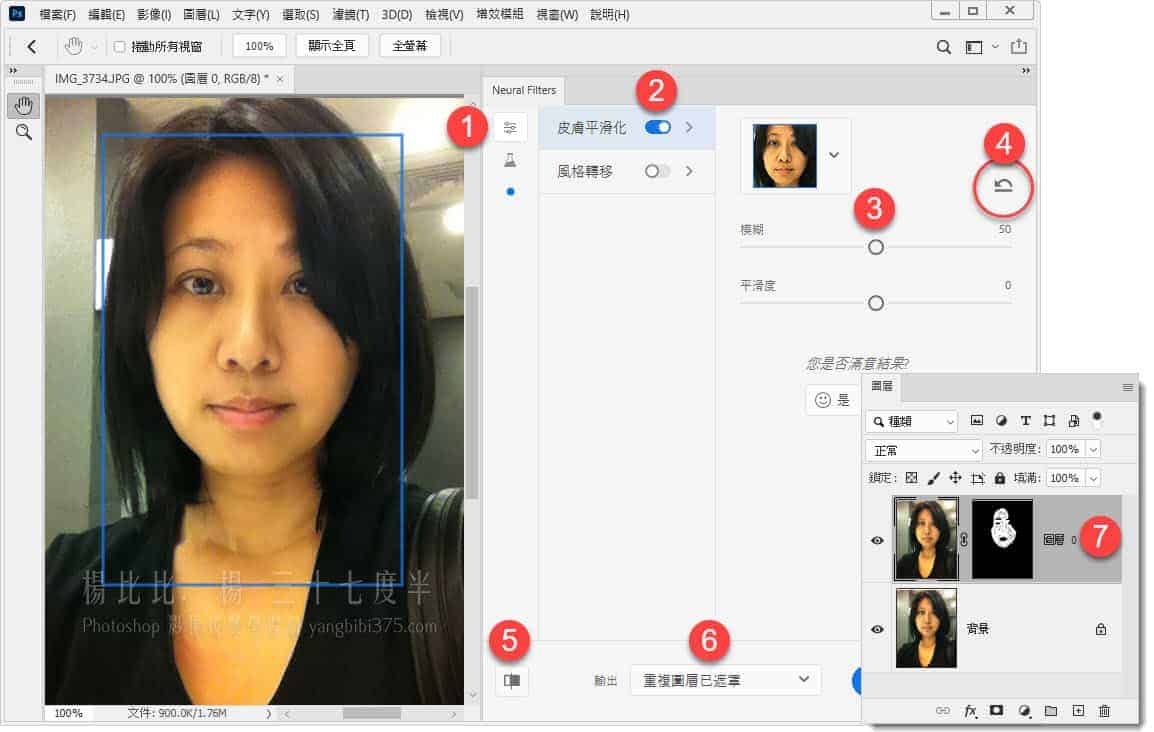
2.2 精選濾鏡:風格轉移 Style transfer
畫風多樣,包含了孟克、畢卡索、畢卡比亞,連日本畫師葛飾北齋的浮世繪風都含括在內,可見Adobe對這套濾鏡的期許;但「風格轉移」套用的範圍仍以顏色為主,筆觸與流派的展現,還是要我們自己處理,慎選照片,搭配適合的風格,才能有機會出現我們腦海中想像的畫面。
** 重點提示:所有的處理程序都在雲端,運算要花時間,耐心!巨大的耐心!
操作程序:
- 單響「精選濾鏡」
- 開啟「風格轉移」(要開啟才會套用喔)
- 單響「顯示較多」(看看內建的風格)
- 單響要套用的風格縮圖
- 控制風格參數(建議提高「風格強度」)
- 單響「預覽」按鈕,檢視修改前後的差異
- 原圖是在亞丁路邊隔著車窗玻璃拍的
- 輸出「智慧型濾鏡」(不可以選別的,聽話)
- 套用完畢後,濾鏡會顯示在圖層下方
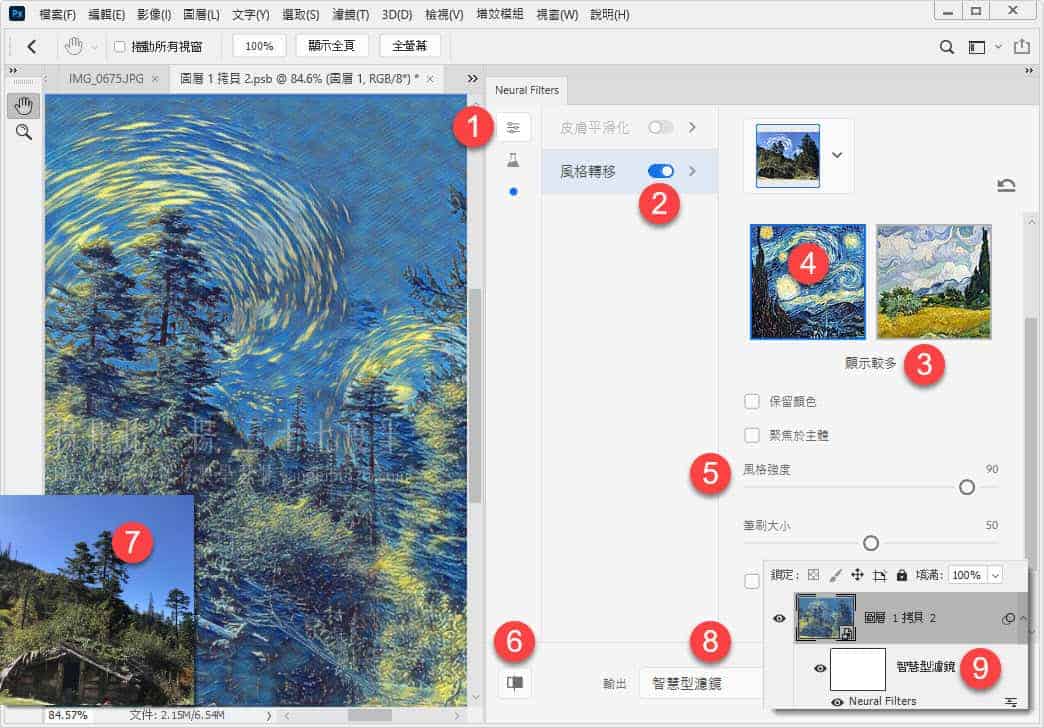
2.3 Beta濾鏡:智慧型肖像
這是一款人像專用濾鏡(「化妝轉移」也是,不是人像照不能啟動)包含:
- 表情:快樂 / 驚喜 / 憤怒
- 主體:臉部年齡 / 眼神 / 頭髮厚度 / 臉部方向 / 光源方向
- 推薦參數:臉部年齡 / 頭髮厚度 / 保留獨特細節:數值越大越像本人
- 推薦輸出方式:重複圖層已遮罩(包含遮色片的新圖層)/ 智慧型濾鏡
操作程序:
- 單響「Bate濾鏡」
- 開啟「智慧型肖像」(必須是人像照,才能啟動)
- 藍色框為臉部偵測範圍(不能調整)
- 臉部年齡:+50~-50之間。負值年輕,正值年邁。
- 頭髮厚度:+50~-50之間。正值加厚頭髮。(加厚頭髮數值太高,臉部會產生明顯陰影)
- 保留獨特細節:0 – 100之間。數值越大越像本人,臉部比較不會走鐘。
- 輸出:重複圖層已遮罩(結果放置在包含遮色片的新圖層中)
- 就是這樣,有遮色片才有調整的空間
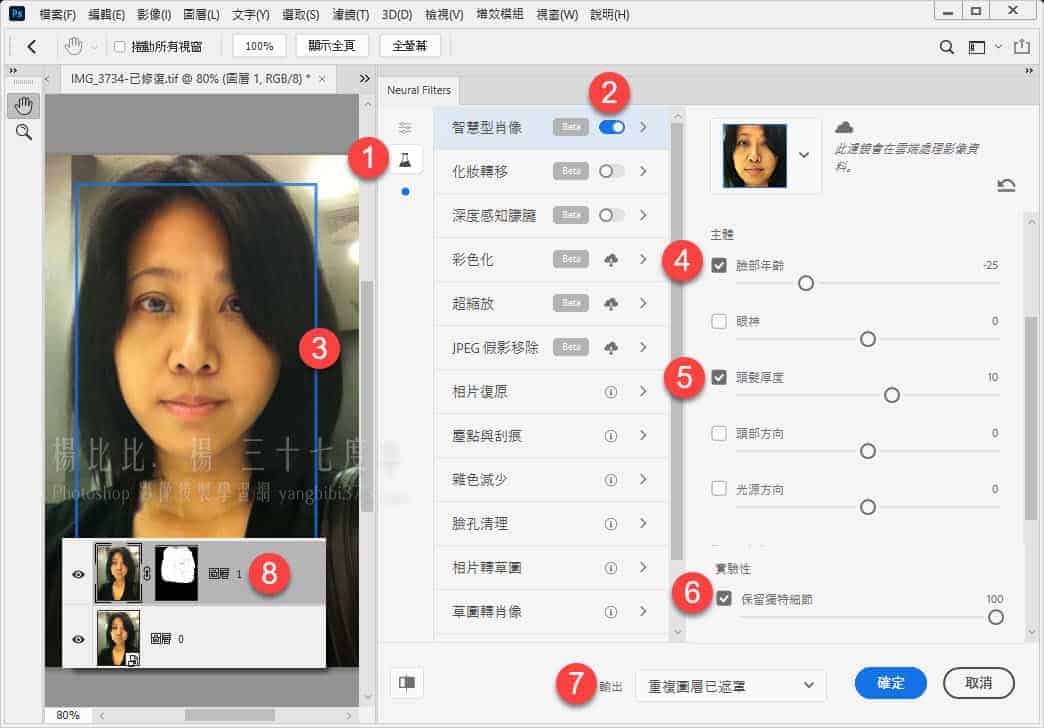
2.4 Beta濾鏡:化妝轉移 Makeup Transfer
這是一套能將指定照片中「眼影」、「口紅」轉移到目前照片的濾鏡,但實際狀況沒有想像中美好,楊比比拿了女神凱薩琳麗塔瓊斯的照片來轉移,那效果…讓我摀著胸口,差點暈過去;不過同學還是要自己試試,建議白天,不要半夜。
操作程序:
- 單響「Bate濾鏡」
- 開啟「化妝轉移」(第一次使用需要先下載)
- 單響「選取影像」
- 檔案格式預設為PNG,單響選單可以指定JPG
- 選取圖片(大濃妝效果比較明顯)
- 單響「使用此影像」
- 輸出:智慧型濾鏡 或是 重複圖層已遮罩
- 記得單響「確定」按鈕
** 楊比比刻意把套用照片遮住,太妖艷不適合我的形象
2.5 Beta濾鏡:其他開放濾鏡
2.5.1 深度感知朦朧
主要作用為「霧化背景」,可以透過「朦朧」與「暖色」控制背景霧化的程度與色溫。
朦朧:範圍 0 ~ 100之間,數值越大背景越模糊。
暖色:範圍 -50 ~ +50。負值偏藍,正值偏黃。

2.5.2 彩色化
主要作用有兩個「彩色照片:淡化色彩(會有點中國風)」、「黑白照片:自動上色」,但我想「彩色化」濾鏡主要的作用還是「上色」,對於「舊照片復原」幫助很大。
操作程序:
- 單響「Beta濾鏡」
- 開啟「彩色化」(第一次使用請先下載)
- 啟動後就會分析照片進行上色(天空:藍色 / 樹木:黃綠色 / 人物:臉部上膚色)
- 單響色塊,開啟檢色器選取顏色。
- 單響顏色要套用的範圍(複製控制點:Alt / Option + 拖曳控制點)
** 輸出方式可選擇「新圖層」或是「智慧型濾鏡」

其餘的濾鏡,同學可以找時間試試;「Beta」中放的都是測試濾鏡,這些濾鏡不算正式上線,過段時間可能增加、可能消失,Adobe的黑箱作業也不是第一次了(攤手)。
3. 建立完美的圖樣
指令位置:檢視 – 圖樣預視
不得不說這對設計人來說,提供了一種建立圖樣快速又直覺的方式(真的很直覺)Adobe 總算想到設計人了,有點被關注的喜悅。
操作程序:
- 建立一個新檔案(例如:300像素 x 300像素)
- 執行功能表「檢視 – 圖樣預視」
- 使用移動工具調整圖樣(Alt / Option + 移動工具= 複製)
- 使用移動工具複製出來的圖層
- 確定好圖樣位置,執行功能表「編輯 – 定義圖樣」
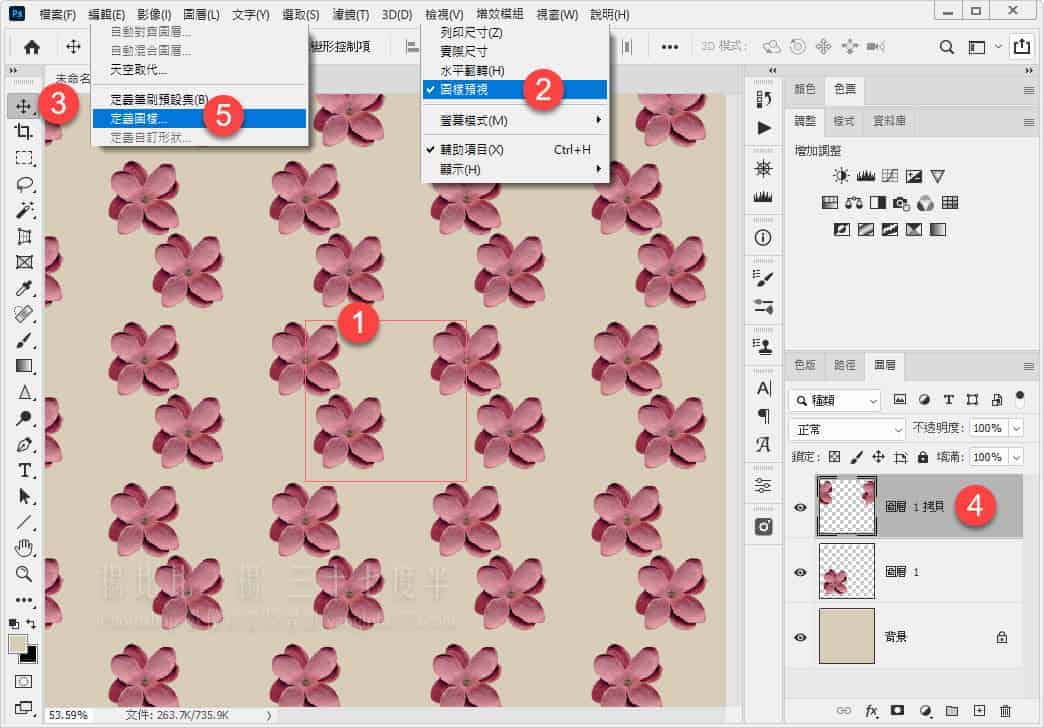
4. 即時形狀
工具箱:形狀工具
Photoshop 在形狀工具:矩形、圓角矩形、三角形、橢圓形、多邊形,這五款工具中加入了「圓角控制點」;建立形狀的同時,就可以在圖形交界處,看到「圓角控制點」,拖曳控制點,即可調整交界處的圓角弧度。
操作程序:
- 工具箱中選取形狀工具
- 編輯區中拖曳拉出範圍,就能看到「圓角控制點」
- 拖曳控制點可以調整所有的直角
- 按著 Alt/Option 不放,拖曳控制點,可以單獨調整一個圓角控制點

5. 重設變形
內容面板:控制「形狀」、「文字」、「智慧型物件」
內容面板針對「文字」、「形狀」、「智慧型物件」多了一種「變形」的屬性,同學可以直接在「內容」面板的「變形」欄位中,控制寬高、角度、翻轉、或是「重設」,一句話「方便」,再加一句「實用」。
操作程序:
- 選取圖層(必須是文字、智慧型物件,或是形狀圖層)
- 開啟「內容」面板
- 開啟「變形」區塊,這裡可以設定寬高、角度與翻轉
- 單響「重設」按鈕,可以恢復物件預設的尺寸與角度
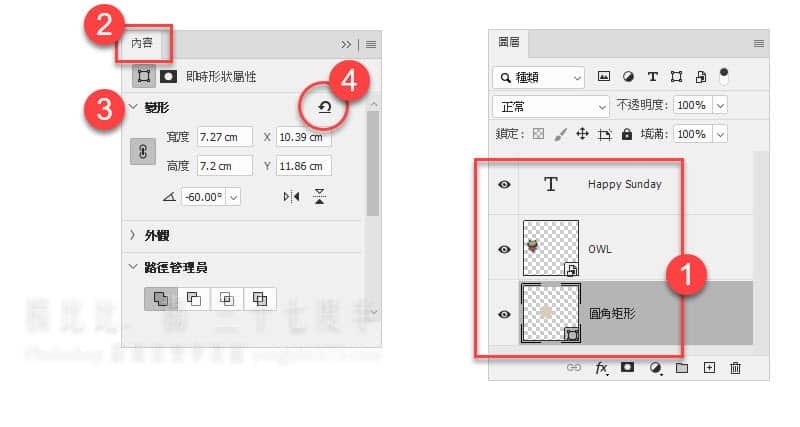
還有一些同學可以自己玩的功能
** 功能表「增效模組」:瀏覽並檢視Adobe提供的外掛工具
** 預設集(「筆刷、色票、漸層、樣式、圖樣 和 形狀」)加入「搜尋」功能
** 新增「內容感知描圖工具」:可以暫留描繪的路徑軌跡
- 先到功能表「編輯 – 偏好設定 – 技術預視」中開啟
- 就可以在工具箱「筆型工具」選單中看到
Adobe這幾年對攝影人越來越友善,反而有點忽略設計這個領域,這次的2021算是誠意之作,建議同學更新。另外,這篇文章3千5百多字,楊比比寫的認真而且辛苦,值得大家回FB點個讚,外加鼓鼓掌,先謝謝大家的支持,我們下次課程再見。
課程推薦
早鳥優惠中
AI 生成科技已經改變了我們對於攝影作品後製與創作想法,全新的編輯指令,提供了超乎想像的簡單程序;現在,我們只要使用自己的攝影作品作為起點,融入想法,Photoshop AI 就能為我們的作品展現絕無僅有的獨特風格。
楊比比用最簡單的方式,陪伴攝影人,進入全新的 AI 後製領域。現在就加入課程吧!
課程網址:https://yangbibi375.com/product/ai-meets-photoshop-2024/


