
去背不管在什麼時候,都是熱門話題;昨天剛好有同學問去背的問題,楊比比盯著手機翻拍螢幕,畫面中模糊不清的圖層(腦袋上掛著三條黑線~唉),這應該是20年前的去背手法吧,都快2021年了,怎麼還能這樣去背。
為了加強同學們的印象,我簡單提問一下,以下那一種去背的圖層結構是對的?限時3秒鐘… 3、2、1,請作答。

第(1)組:大致上的程序是,先從背景圖層中選好狗狗 → Ctrl + J 將選取範圍,複製到新圖層中(沒錯吧)但如果少了腿,或是漏了耳朵呢?還得再來一次,很麻煩 😩

第(2 )組:編輯程序應該是:先複製圖層 → 再建立選取範圍 → 將選取範圍轉換遮色片。這就對了(正確答案)因為圖層中影像完整,如果少了胳臂缺了腿,隨時都可以透過遮色片來增加或是減少顯示範圍。

快速選取聚焦範圍
指令位置:選取 – 主體
適用版本:Photoshop 2018 以上
去背的首要工作就是選取,如果要選取畫面中的狗狗,同學會使用那一款工具或是指令?
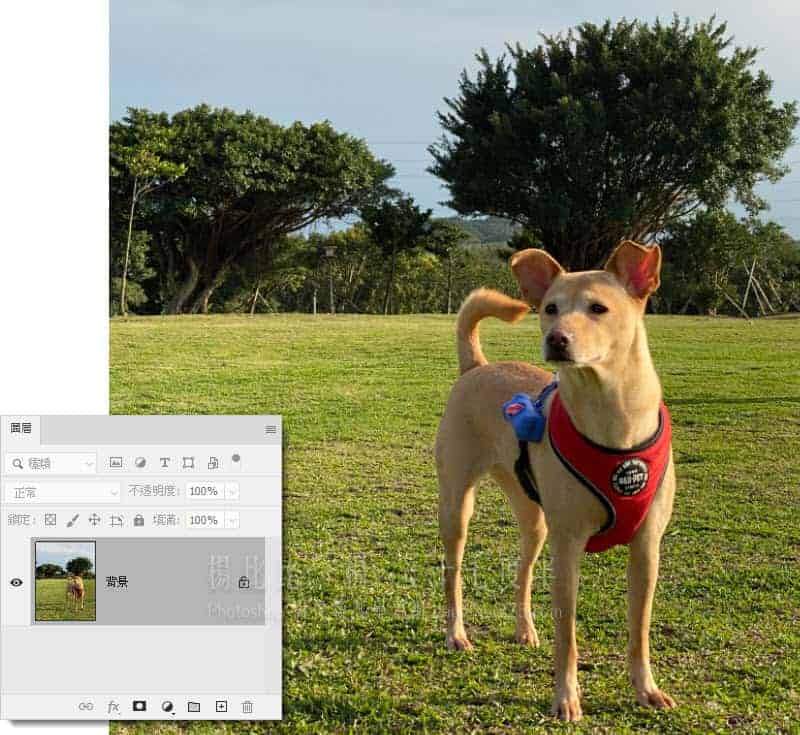
楊比比推薦「選取」功能表當中的「主體」,一鍵選取,毫不誇張,「快速選取工具」瞬間失寵 😂。

「報告楊比比,我的Photoshop沒有「主體」這個指令 😔」,楊比比建議同學加入Adobe攝影計畫,每個月三百多塊台幣,比手機月租費都低,Adobe需要我們支持,有收入、有實質上的支持,Adobe才能有更多鮮活的點子,對吧!(別忘了楊比比,楊比比更需要支持~~請支持楊比比Photoshop線上學習 ✌️ 點此加入線上課程 😆)
內容面板:作用對象「點陣 / 像素圖層」
適用版本:Photoshop 2018 以上
內容面板是Photoshop這10年改良最大的面板,可以跟著選取的物件,調整「內容」面板中的參數(很像右鍵選單),現在請大家依據下列程序試試,很快就能選到聚焦範圍,還能自動建立圖層遮色片。
操作程序:
1. 複製圖層(Ctrl + J)必須是像素點陣圖層
2. 開啟內容面板:顯示目前為「像素圖層」
3. 展開「快速動作」
4. 移除背景:能自動選取焦點範圍,並建立遮色片
5. 選取主體:能自動選取焦點範圍

選取聚焦範圍
指令位置:選取 – 焦點區域
適用版本:Photoshop 2017 以上
「主體」雖然方便,但彈性不大,範圍的增減,需要我們透過選取工具做進一步的控制。想要多點彈性的同學可以試試「焦點區域」;「焦點區域」雖然推出的時間比較早,但最近幾個版本做了大幅的修正與調整,如果能使用最新的版本(2021)效果最好。
操作程序:
1. 功能表「選取」執行「焦點區域」
(指令啟動後,基本上就能抓出圖片的聚焦範圍)
2. 建議「檢視」方式為「閃爍虛線」
3. 拖曳滑桿控制「焦點範圍」
(數值在0 ~ 7.5 之間,數值越大,聚焦範圍越大,選取範圍也越多)
4. 可以使用「快速選取工具」增減選取範圍
5. 增加模式下,按著Alt / Option 可以切換為減去模式
6. 輸出至「新增使用圖層遮色片的圖層」
7. 碰到細節多的照片可以使用「選取並遮住」
8. 結束指令後,會增加一個包含遮色片的新圖層
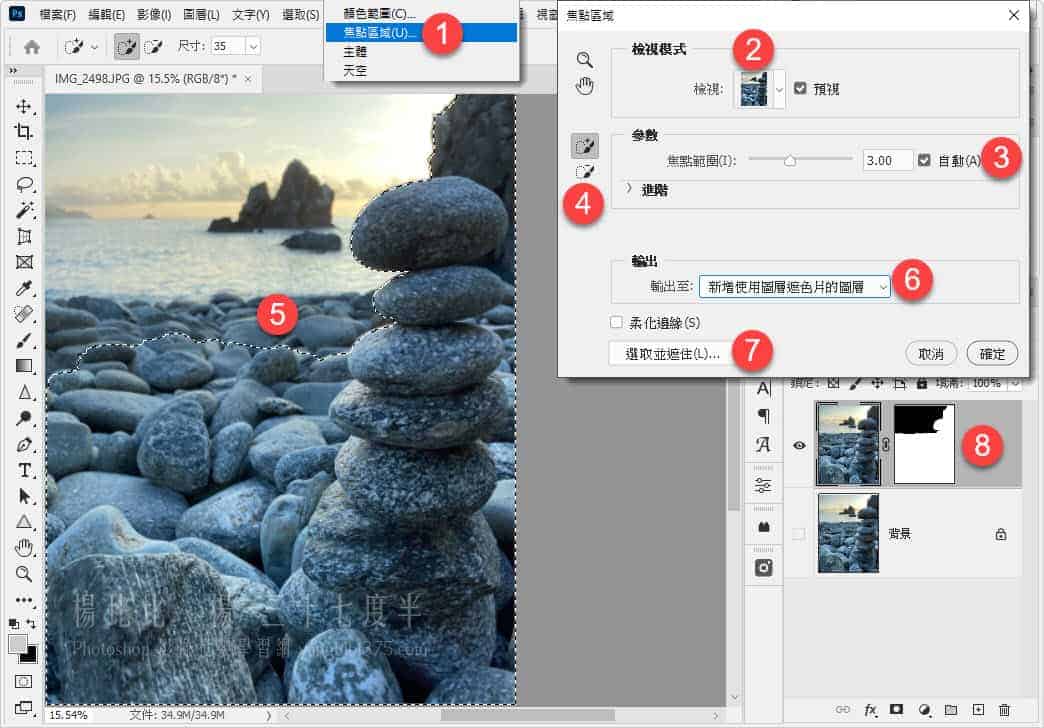
物件選取工具
工具箱 – 物件選取工具 Object Selection Tool
適用版本:Photoshop 2019 以上
物件選取工具算是新一代且頗有一點性格的新工具,跟魔術棒與快速選取工具放在一起,同學可以先到工具箱中看看有沒有這款工具。
找不到「物件選取工具」
功能表「編輯 – 工具列」,把「物件選取工具」拉回魔術棒工具群組,或是單響「恢復預設值」。
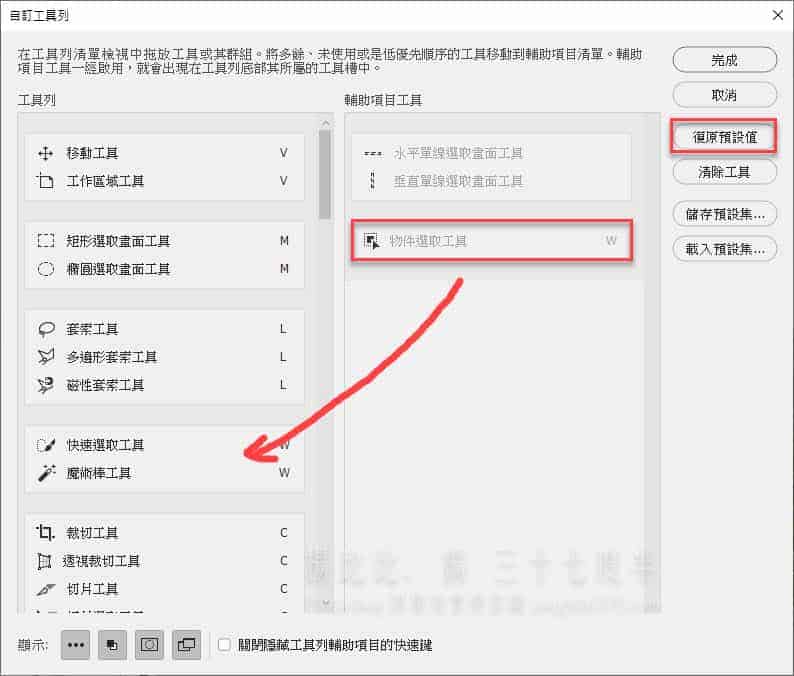
操作程序:
1. 點陣圖層或是智慧型物件圖層都可以
2. 啟動「物件選取工具」
3. 選取方式建議使用「增加」
4. 有兩種模式可以選「矩形」或是「套索」
(範圍工整一點的使用「矩形」)
5. 拖曳拉出矩形範圍框住要選取的範圍
** 在「增加」方式下,按著Alt / Option 不放,可以切換為「減去」模式
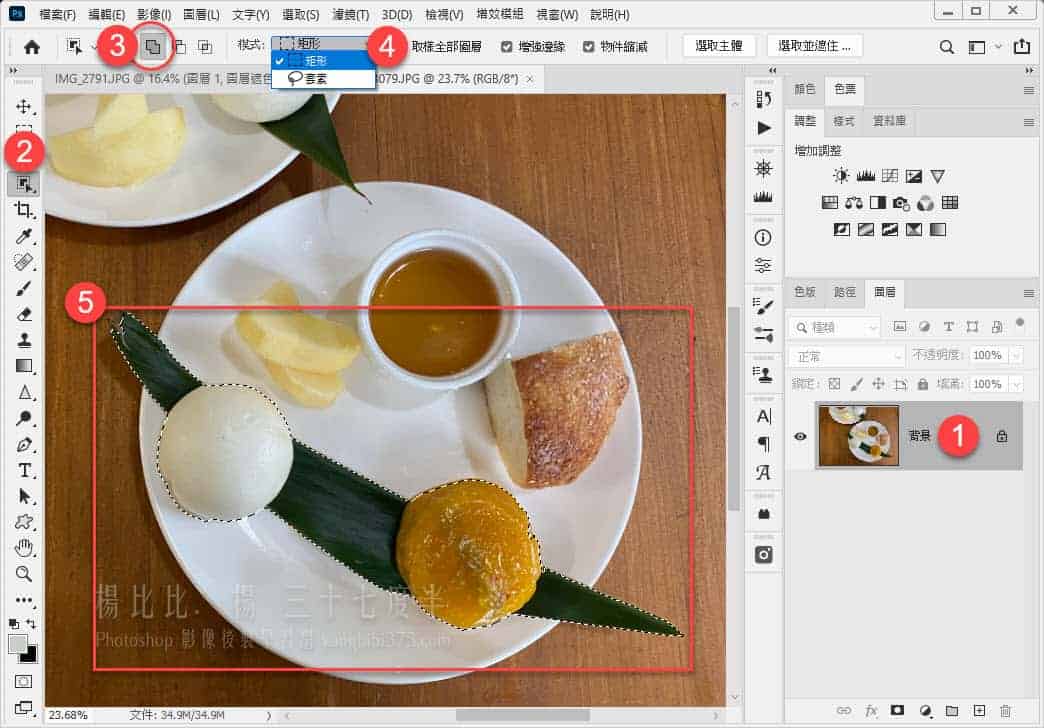
內容感知描圖工具 Content-Aware Tracing Tool
工具箱 – 筆型工具群組中選取
適用版本:Photoshop 2021 以上
最近開放的2021版本,新增一款筆型描圖工具;同學都知道,筆型工具雖說精確、線條清爽明確,但繪製起來的確比選取工具麻煩,我猜Adobe為了激勵大家使用筆型工具,新增了這款筆型描圖工具,找不到的同學,試試以下的程序。
開啟 內容感知描圖工具
1. 功能表「編輯 – 偏好設定」
2. 單響「技術預視」類別
3. 開啟「內容感知描圖工具」,重新啟動Photoshop
** 如果還是看不到,請再到「編輯 – 工具列」把工具拉出來

筆型是一種「乾淨俐落」的工具,非常適合用來選取邊緣平整的商品,像是手機、平板、鍋具、杯子;如果是髮絲,或是絨毛玩偶就別考慮筆型工具了,用「選取並遮住」會快一點;我的意思是,工具有自己的特質,用對地方,工具才會發光(用力點頭)。
操作程序:
1. 點陣圖層或是智慧型物件圖層都可以
2. 單響「內容感知描圖工具」(也是筆型工具的一種)
3. 可以選用「路徑」或是「形狀」
4. 建議選用「路徑邊緣延伸」
5. 變更「追蹤中」模式或是調整「細部」
6. 都會改變路徑偵測的狀態
7. 移動筆型指標單響物件邊緣就可以建立路徑
(Shift 可以延伸路徑 / Alt 刪除路徑區域)

選取並遮住Select and Mask
功能表:選取 – 選取並遮住
快速鍵:Alt + Ctrl + R / Option + CMD + R (MAC)
適用版本:Photoshop 2021 以上
手上有2021版本的同學,請試試更新後的「選取並遮住」,這個指令對移除髮絲背景,簡直是神一般的存在,三秒,最多五秒就能完成,楊比比表演一下,請觀賞。
1. 功能表「選取 – 選取並遮住」
(這個指令早期稱為「調整邊緣」)
2. 單響「調整邊緣筆刷」
3. 選項列上單響「選取主體」- 立刻抓出聚焦物件
4. 選項列上單響「調整頭髮」- 髮絲一根根刷出來
(同學可以把下巴往上推…很厲害,對吧!)
5. 輸出至「新增使用圖層遮色片的圖層」
6. 新增了一個包含遮色片的新圖層
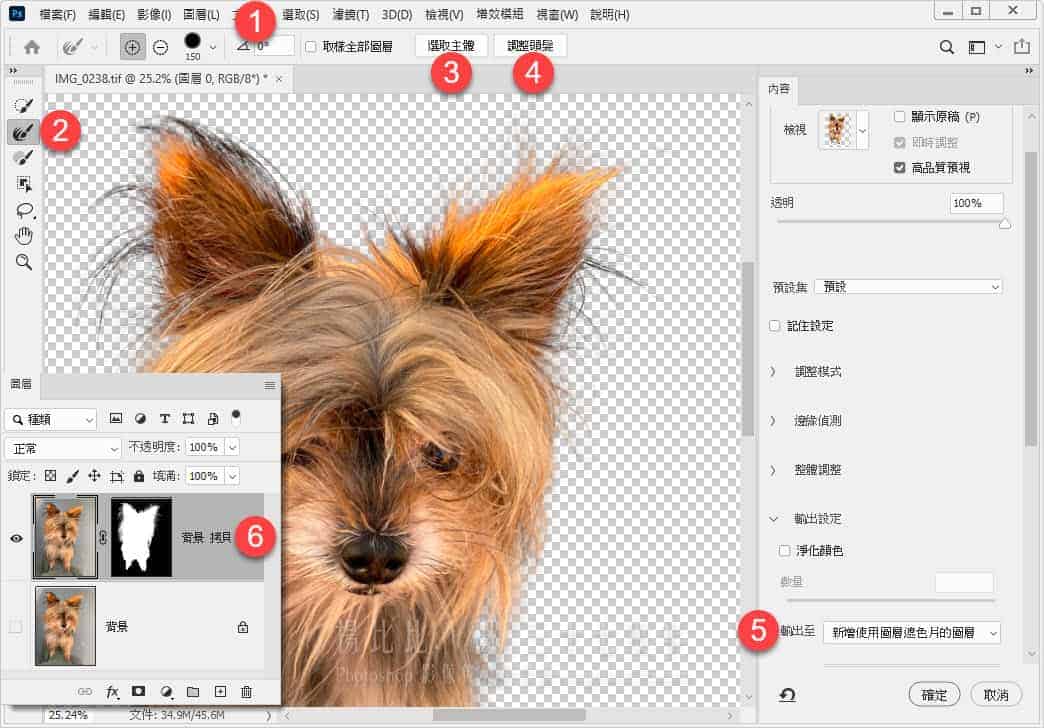
還記得楊比比一開頭說的嗎?先複製「完整」的圖層,再配合「遮色片」來去背,有了遮色片,才有增減範圍的空間,看看「選取並遮住」的結果,跟楊比比說的一模一樣;來看看「選取並遮住」完成的遮色片。

Photoshop 去背並不難 課程連結
https://yangbibi375.com/product/photoshop-remove-background-level-1/
課程推薦
早鳥優惠中
AI 生成科技已經改變了我們對於攝影作品後製與創作想法,全新的編輯指令,提供了超乎想像的簡單程序;現在,我們只要使用自己的攝影作品作為起點,融入想法,Photoshop AI 就能為我們的作品展現絕無僅有的獨特風格。
楊比比用最簡單的方式,陪伴攝影人,進入全新的 AI 後製領域。現在就加入課程吧!
課程網址:https://yangbibi375.com/product/ai-meets-photoshop-2024/


